formerly eScholarship Editions

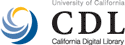
|
|
|
|
FAQs - Frequently Asked Questions
- What are my search options?
- What happens when I search for a word in a book?
- How do I move around within a book?
- How do I print?
- How do I cite a book?
- Why are there missing images?
- Why do I see strange symbols in the text?
- Why do I get the message 'Access Denied'?
- Couldn't I just get one time access to a book?
- What are public access books?
- How do I search for only public books?
- I have a question about a topic covered by one of the books.
- How can I get information in order to contact the author of a book?
- How can I harvest the collection using the OAI-PMH interface?
What are my search options?
Searching across all books vs. within a book
You can search across all books from the home page and from the search page. You can search within a book by
selecting a book and using the "search within this book" box in the navigation bar.
- Truncation
- Wild cards:
- An asterisk - * - will find from one to many characters within a word. Examples:
- hist* will retrieve history, histories, and historians
- coo*tion will find cooperation and coordination
- A question mark - ? - will find only one character within a word. Examples:
- america? will retrieve american and americas.
- wom?n will retrieve woman, women, and womyn. (Note: using a question mark inside of a word only applies to text searches within a book, not searches across the collection.)
- An asterisk - * - will find from one to many characters within a word. Examples:
- Wild cards:
- Boolean search
Currently, our search does not support Boolean operators (AND, OR, NOT). However, entering a multiple keyword search will function like a Boolean “AND” search. Results of these multiple keyword searches will be returned only when ALL of the keywords appear across metadata fields and/or full text documents. - Exact phrase
You must use quotes to search for an exact phrase.- "south africa" will find south africa, but not south african
- Case sensitivity
Searching is NOT case sensitive. Searching for History or history will yield the same results. - Punctuation
All punctuation is ignored.
What happens when I search for a word in a book?
Search Hits
When searching for keywords or phrases within a book, the number of "hits" per section of the book (part, chapter, etc.) will be displayed in
red
to the left of the section title in the table of contents. Clicking on a section title will open that section and scroll you to the first occurrence of that term, which
will also be highlighted in
red
.
You can then click on the yellow forward ( ) or back (
) or back ( ) arrows to jump to the next or previous occurrence of your search term in the book.
) arrows to jump to the next or previous occurrence of your search term in the book.
Selecting [Clear Hits] in the table of contents will remove the highlighting of your search term in the text and the occurrence numbers in the table of contents.
How do I move around within a book?
Expand and Collapse table of contents
While viewing the Table of Contents, click the "  " next to a section title
to expand that section, displaying its sub-sections. Click the "
" next to a section title
to expand that section, displaying its sub-sections. Click the "  " to collapse that section of the book so that only the
section title is displayed. You may also expand or collapse all of the sections by selecting Expand All or Collapse
All from the bottom of the table of contents.
" to collapse that section of the book so that only the
section title is displayed. You may also expand or collapse all of the sections by selecting Expand All or Collapse
All from the bottom of the table of contents.
Navigation Arrows
While browsing a book, the yellow arrows (  and
and  ) that appear at the corners of the page (both top and bottom) will move you to the previous or next section. If you are browsing a chapter,
click the right arrow to go to the next chapter. If you are browsing a chapter sub-section, you will go to the next sub-section rather than the next chapter, unless you have
reached the end of the chapter. Likewise, if you are browsing a book part (containing several chapters), the navigation arrows will move you to the next part.
) that appear at the corners of the page (both top and bottom) will move you to the previous or next section. If you are browsing a chapter,
click the right arrow to go to the next chapter. If you are browsing a chapter sub-section, you will go to the next sub-section rather than the next chapter, unless you have
reached the end of the chapter. Likewise, if you are browsing a book part (containing several chapters), the navigation arrows will move you to the next part.
Links within the Text
Notes - Clicking a note (highlighted in blue) within the text will either display a pop-up window with the note (for footnotes only), or jump to
the notes section of the book and highlight the selected note in
blue-gray
. The notes section can either be at the end of a chapter, or at the end of the book, depending on the particular book.
When viewing a note, the word [BACK] will usually appear at the end of the note in blue. Click this link to return to the original note link in the text, which
will now be highlighted in
yellow
so that it is easy to find.
How do I print?
Select the section from the table of contents that contains the text you want to print, and click Print View in the navigation bar. Then, select Print from the file menu of your browser.
How do I cite a book?
If you would like to cite a book, simply go to the front page of any book (by clicking the book title). There you will find a complete sample citation that you can simply copy and
paste into your notes or bibliography. The citation includes the URL, which should be included when citing the electronic version of the book.
If page numbers appear in
the text (not all electronic versions have page numbers), the number will appear at the top of the page.
Why are there missing images?
Images may be missing from an online book due to digital publication permissions issues. Such images can be viewed in the print edition of the book.
Why do I see strange symbols in the text?
Many books written in English include letters from other alphabets, also known as special characters (e.g., á, ç, è, ñ, ô and ü, among many others). These characters are not displayed consistently across all browsers and operating systems. For exhaustive information about special characters, fonts, how they are treated by web browsers, and how you can configure your browser to display them correctly, please refer to http://www.alanwood.net/unicode/.
Why do I get the message “Access Denied”?
The UC Press E-Books Collection, 1982-2004, is largely funded by the California Digital Library Collections budget, which supports the collections of the University of California libraries. UC libraries and their collections are intended for use by University of California faculty, staff, and students, and they are funded specifically for those purposes. Licensing restrictions by the University of California Press currently prevent us from offering general access to more titles.
However, all of the restricted books can be purchased directly from the original publisher - University of California Press. There is a ![]() link to their website on
the front page of every book.
link to their website on
the front page of every book.
Can't I get one-time access to a book?
We do not have a mechanism to allow individual access to our restricted resources, and we are not licensed to allow access to those outside of the University of California community.
You might want to try one of two possible options:- purchase a copy of the book from a bookseller of used books;
- contact a librarian at your local public or university library and have him/her request a copy from another library
What are public access books?
Public means the book is available online to everyone, everywhere. Some books are restricted to University of California faculty, staff, and students only. Books that are
available to everyone will have a  icon. This does NOT mean that the book is in the public domain - only that anyone
can access it. The book is still under copyright to the University of California Press.
icon. This does NOT mean that the book is in the public domain - only that anyone
can access it. The book is still under copyright to the University of California Press.
How do I search for only public books?
There are several ways to display only public books.
In Keyword or Advanced Search
From the Keyword Search or Advanced Search page, select "public access books" in Optional Limits, enter your search terms in the search box and click
"Go!" Selecting this option will restrict your search to only public books.
In Search Results
On the search results page, books that are available to everyone will have a  icon. To view only public
books, select Show "public access books" from the pulldown menu in the options bar and click "Go!" Any books that are restricted to
University of California faculty, staff, and students will disappear. You may switch back to show "all books" to view every book. If no public books are
available, a search screen will appear. You can click the "Back" button to return to your original search results.
icon. To view only public
books, select Show "public access books" from the pulldown menu in the options bar and click "Go!" Any books that are restricted to
University of California faculty, staff, and students will disappear. You may switch back to show "all books" to view every book. If no public books are
available, a search screen will appear. You can click the "Back" button to return to your original search results.
In Browse
By Subject:
Select a subject from the Subject List. In the list of titles about that subject, books that are available to everyone will have a  icon.
icon.
To eliminate any books that are restricted to University of California faculty, staff, and students, click the link to "Show only public titles" at the top of the page. The link will change to "Show all."
By Author:
To eliminate any books that are restricted to University of California faculty, staff, and students, click the link to "Show only public titles" at the top of the page. The link will change to "Show all."
By Title:
To eliminate any books that are restricted to University of California faculty, staff, and students, click the link to "Show only public titles" at the top of the page. The link will change to "Show all."
An OAI-PMH Harvest
The URL below will submit an OAI-PMH request that will return an xml file with the records for all of the publicly available books:
http://publish.cdlib.org/ucpressebooks/oai?verb=ListRecords&set=public&metadataPrefix=oai_dc
More information about how to use the OAI-PMH interface to UC Press E-Books Collection, 1982-2004, can be found here.
I have a question about a topic covered by one of the books.
The California Digital Library is a "virtual" library; we don't have access to a physical collection and, consequently, cannot provide assistance with reference questions. Try a library in your area. Reference librarians are trained to help you locate appropriate information sources, identify other potential research directions and help find answers to just about any question.
How can I get information in order to contact the author of a book?
Correspondence directed to an author should be sent via the book's publisher - University of California Press. Information about UC Press’s mailing and email addresses may be found at http://www.ucpress.edu/press/contact.php.
How can I harvest the collection using the OAI-PMH interface?
UC Press E-Books Collection, 1982-2004, is compliant with the Open Achives Initiative-Protocol for Metadata Harvesting (OAI-PMH), which enables metadata about this collection to be easily harvested. The collection is organized into various sets, including all publicly available books and various subject areas. As an example, this URL, http://publishing.cdlib.org.org/ucpressebooks/oai?verb=ListRecords&set=Aging&metadataPrefix=oai_dc, will return the set of all books categorized under the subject of aging. For a complete description of OAI-PMH harvesting possibilities, visit the OAI-PMH site.